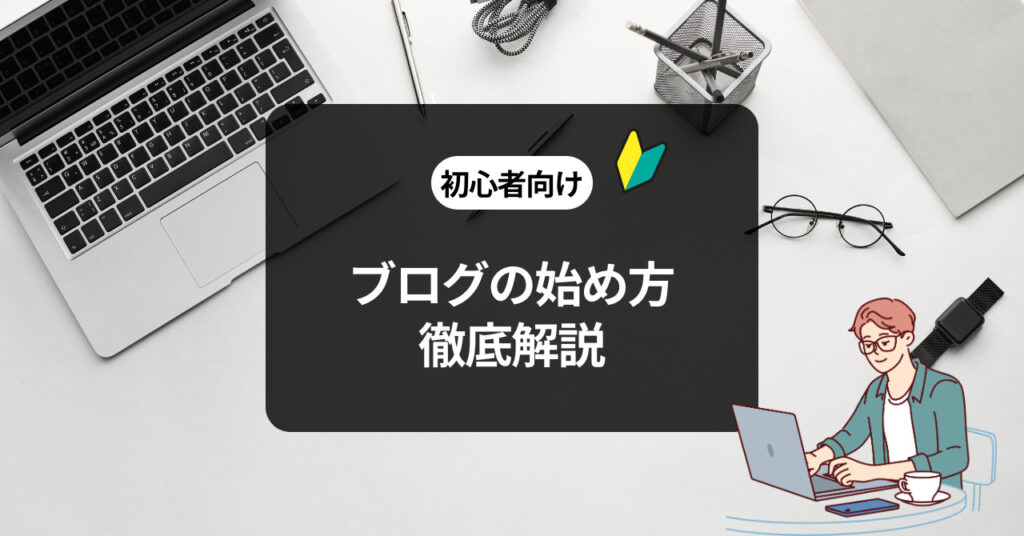
※この記事はアフィリエイト広告を利用しています。

ブログの開設って
なんだか難しそう・・・。
自分にできるか不安。。
こんにちは!rinです。
こんなお悩みありますよね?
そもそも『ブログ』ってどうやって開設すればいいかわからないし、
専門的な知識が必要なんでしょ?と思いますよね?
でも安心してください!
実は開設って本当に簡単な作業なんです!
難しく見えるだけで正直誰にでも出来る!
私もブログなんて全くやったこと無くて、
「自分にもできるのかな・・?」
「開設する前に難しくて投げ出しそう・・」
と思っていました。(笑)
でも勇気をだしていざ開設の作業してみたら・・、
チャチャっと簡単に開設できました!(笑)
しかも所要時間なんと10分!(早っ!)
全くの素人の私が出来たのですから、
もうこれは誰にでも出来ると確信しています。
費用も他のビジネスなどに比べたら格段に安い!!
少しでも興味があれば、この記事を見ながら
開設してみてはいかがでしょうか?
何事も最初は『無知』や『未経験』から始まります。
そこから一歩踏み出すには、
ほんの少しの『勇気』を出してみるだけ!
ブログをお得に始めるなら 『コノハウィング』
◆ブログを始めるなら今しかない!
→最大55%OFFでブログが始められるキャンペーン中!
本来なら月/1,452円のところ・・・
12ヵ月プラン 月/990円~ 31%OFF
24ヵ月プラン 月/842円~ 42%OFF
36ヵ月プラン 月/643円~ 55%OFF
こんなに安く始められるのは今だけ!
毎月1000円以下で
収入を増やせる可能性があるのがブログです!
詳細が気になる方は
下のボタンをクリック!
※4/5(金)の16:00まで
\稼げるブログを始めるならコノハウィング/
【目次】
目次
始める前に用意するもの
用意するものはこの2点!
・支払い用クレジットカード
・PC(スマホでもOK)
こちらをお手元にご準備の上、
開設していきましょう!
『ブログの全体像』
●WordPressブログの始め方【4step】
はじめに、WordPressブログの
完成イメージ図をお伝えします。
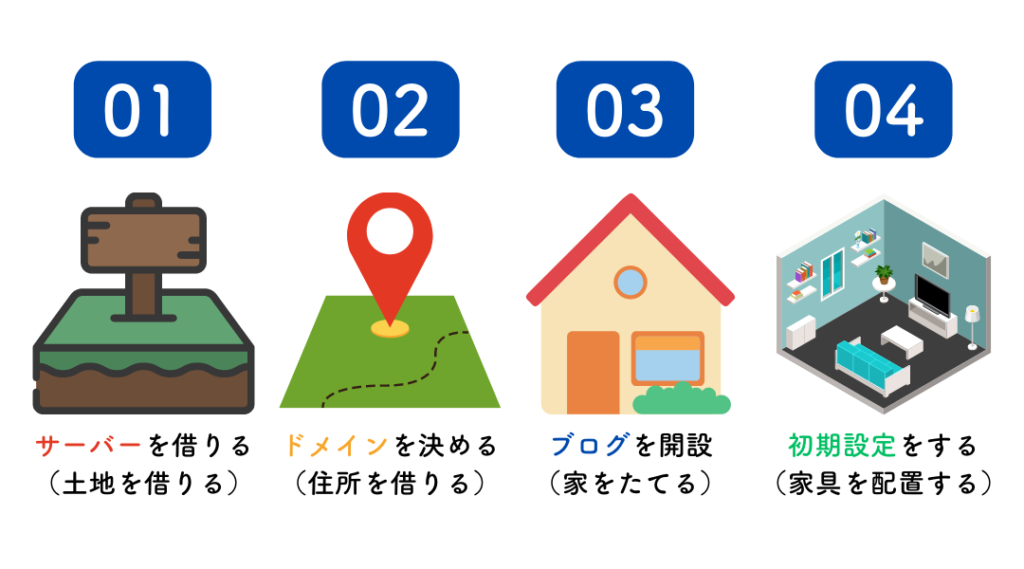
このイメージに沿って解説していきますね。
①『土地』を買う
→サーバー
②『住所』を決める
→ドメイン
③『家』を建てる
→ブログ(サイト)
④『家具』を整える
→ブログの初期設定
それでは詳しく解説していきます。
そもそもサーバーとは??
よく聞く【サーバー】という言葉、、。
正直何かさっぱりわからないですよね。。
でもこれならイメージできませんか??
サーバー・・・ブログのデータをインターネット上に保管、保存する場所のこと
要は『ブログのデータ』を
預ける場所のことを指します。
サーバーがないとせっかく書いた記事を
保存できないのです。。
こう考えると超重要ですよね?
そもそもドメインとは?
こちらもさっぱりわからない単語
【ドメイン】、、。
ではこう考えましょう。
ドメイン・・・サイトのURLのことでhttps://〇〇〇〇.comの最後の〇〇の文字列
私のブログで見てみると、『rin---blog』
の部分ですね!
サーバーとドメインの正体がわかったら
本番に行きましょう!
サーバーを決める
まずは、サーバー(土地)を
決めていきましょう!
どこでブログを作る(家を建てる)かも
重要で悩みますよね?
多くのレンタルサーバーの中でも、
『WordPressブログ』を作るなら
ダントツでオススメです。
ConoHa WING(コノハウィング)が おすすめな理由
①ブログの知識が0でも簡単で
操作しやすい
②国内最速の処理スピードで
スムーズに閲覧できる
③料金設定が他社に比べて
圧倒的に安くて維持費も安い
(キャンペーンも豊富)
④国内大手のGMOが運営していて安心
安心で維持費を安く始めたいのなら【ConoHa WING(コノハウィング)】が断然おすすめ!
ちなみに月6桁、7桁稼いでいる有名ブロガーさんたちも多く利用しています!
私の知り合いたちも多く利用してますよ!
上記のボタンから飛ぶと、
この画面になるので
【今すぐアカウント登録】を押して
登録に進みましょう!
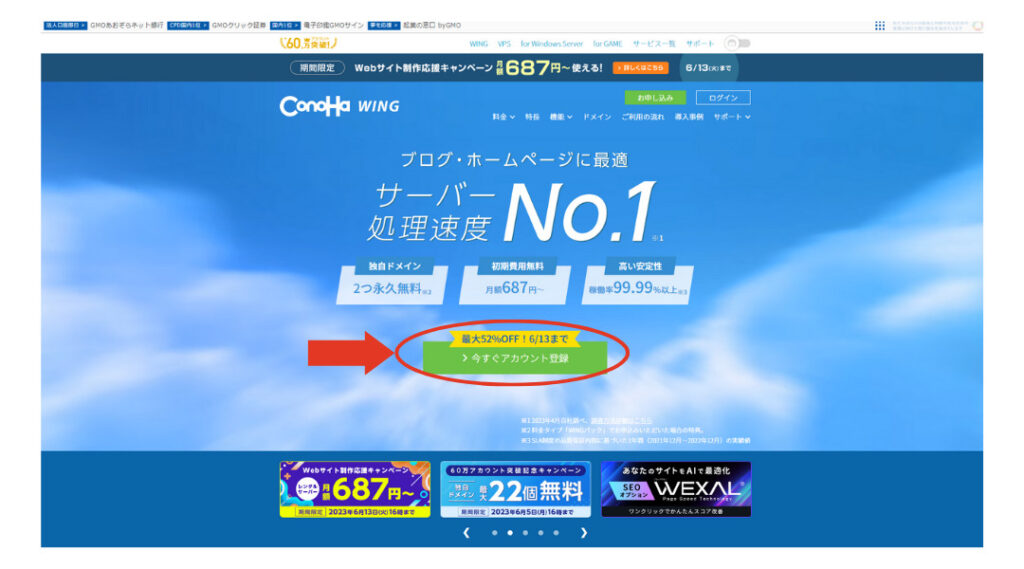
申し込みページに移動したら
登録したいメールアドレスとパスワードを
設定します。
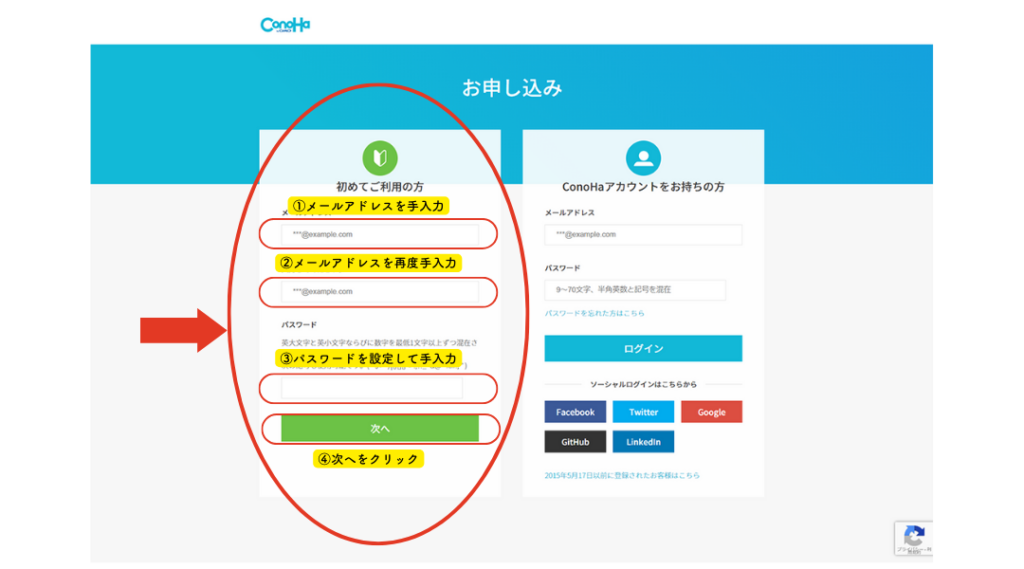
手順はこちら
①メールアドレスは2回入力する
②パスワードを決めて入力する
③次へをクリックする
これでアカウントは登録完了です!
次からはサーバーの契約についてです。
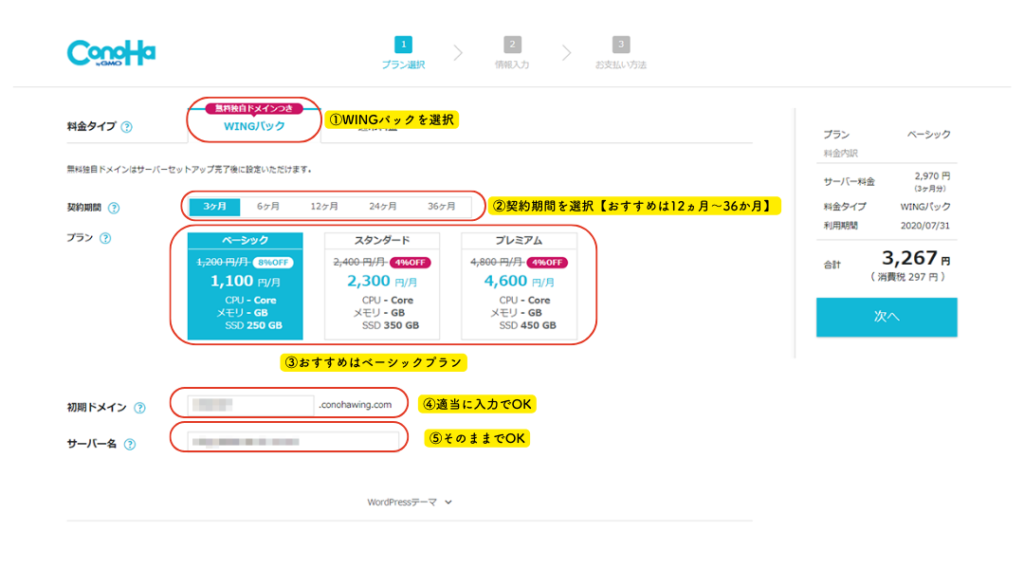
手順はこちら
①料金タイプ:
「WINGパック」を選択する
②契約期間:
12ヵ月~がおススメ
長期契約になればなるほど
お得になりますよ!
③プラン:
ベーシックを選択
④初期ドメイン:
適当に入力でok
(ブログのドメインにはならないので
ここは適当で大丈夫です)
⑤サーバー名:
そのままでも
好きな文字列を入力してもOK
⑥WordPressかんたんセットアップ:
「利用する」を選択
ちなみに私はWINGパックの
ベーシック12ヵ月プランにしています!
ちなみに、定期的にキャンペーンやっているのでキャンペーン中の契約が断然オススメ!
こんな安いの???って驚くよ!
ブログをお得に始めるなら 『コノハウィング』
◆今なら最大55%OFFで
ブログが始められる
キャンペーン中!
本来なら
月額1,452円のところ・・・
・「WINGパック」
ベーシック
12ヵ月プラン
月額990円~
31%OFF
・「WINGパック」
ベーシック
24ヵ月プラン
月額842円~
42%OFF
・「WINGパック」
ベーシック
36ヵ月プラン
月額643円~
55%OFF
こんなに安く始められる
のは今だけ!
◆月初はさらにお得!!
始めた月の
『月額料金が満額無料』
ex.→2月1日~に始めると
毎月1000円以下で
収入を増やせる可能性があるのが
ブログです!
詳細が気になる方は
下のボタンをクリック!
※4/5(金)の16:00まで
\稼げるブログを始めるなら
コノハウィング/
これでサーバーについては終了です。
次は【ドメイン】の設定に行きましょう!
ドメインを設定する
次はドメイン(住所)を決めましょう。
プランを選択した画面から進むと、
「WordPressかんたんセットアップ」
とアイコンが出てきます。
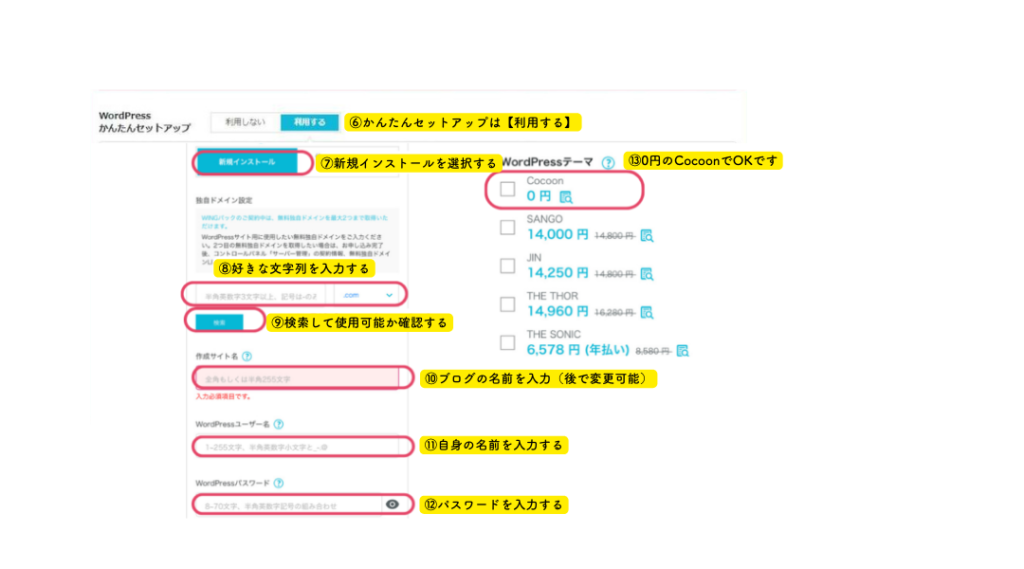
手順はこちら
⑦セットアップ方法:
「新規インストール」を選択
⑧独自のドメイン設定:
好きな文字列を入力する
(これが自身のサイトURLとなります)
⑨作成サイト名:
ブログの名前を入力
(後で変更も可能です)
⑩WordPressユーザー名:
ユーザー名はご自身の名前を入力
⑪WordPressパスワード:
任意のパスワードを入力
⑫WordPressテーマ:
無料の「Cocoon」でOK
(後で変更可能)
※有料テーマにも変更できます。
⑧のドメイン設定について、
私の場合はrin---blog.comですね。
ブログ自体の発信ジャンルを限定する場合はそのジャンル名を入れても良いと思います。
まだジャンルが決まっていない人は
変わってもいいようにシンプルでOK。
※すでに使用されているドメインは
使えないので、
検索ボタンで使えるか確認しましょう。
ちなみに一度決めたドメイン自体は変更
できないのでよく考えて決めましょう!
※ユーザー名とパスワードは
必ずメモしましょう。
あとで管理画面のログインの際に
使用します。
Cocoonも使いやすいですが、
設定するのが面倒なので
私のオススメは有料テーマで
一気に設定しちゃうことです!
特に多くのブロガーが導入している
はオススメです!
私も知り合いのブロガーにオススメされて
即導入しました!
メチャメチャ楽に操作できますよ!
こちらは月額ではなく買い切りなので、
1回購入すれば永遠に使用できますよ!
ここまでくれば、ドメインは完了です。
あとはお客様情報を入力します。
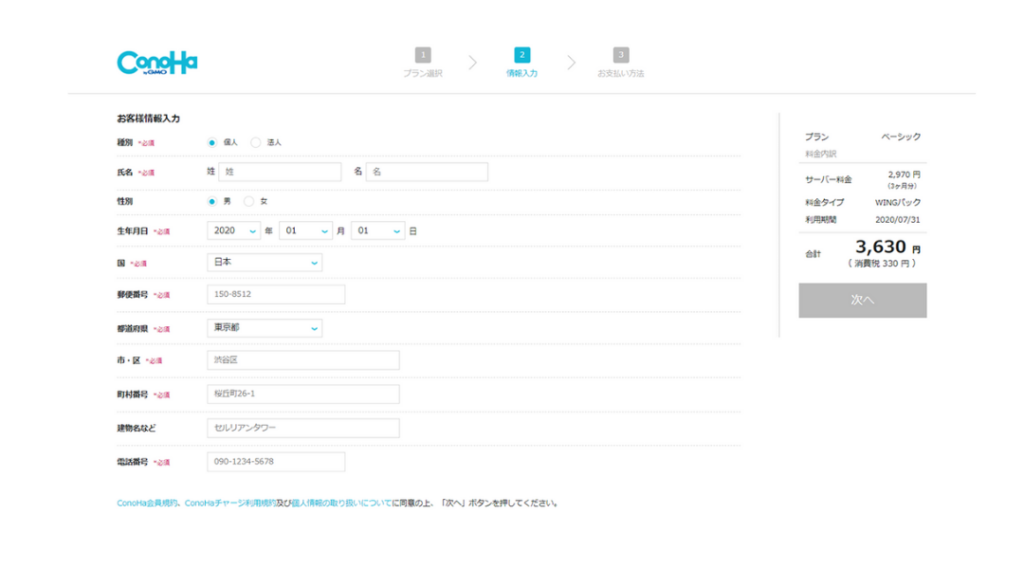
お客様情報を入力したら
「次へ」をクリック。
次にSMS・電話認証をしていきます。
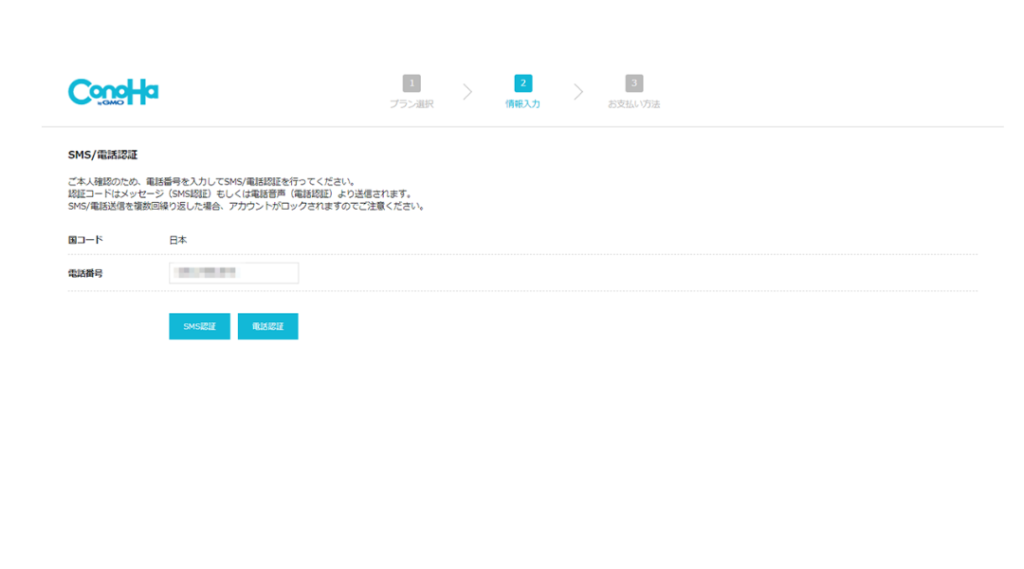
電話番号を確認して、
SMS認証をクリック。
スマホに数字4桁の認証コードが届くので、
入力して「送信」。
続いてお支払い情報の入力です。
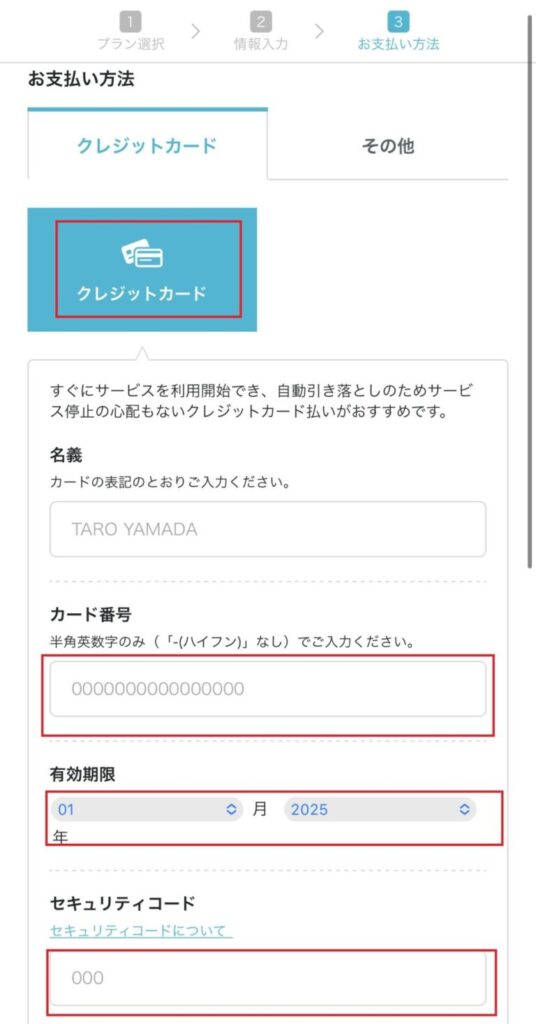
お支払いは必ずクレジットカードで
行うようにしましょう。
理由は、クレジットカード決済だと
自動更新されるので、
払い忘れの心配がありません。
万が一、支払いができていないと
レンタルサーバーが使用できなくなり、
せっかく作ったブログ自体が消えてしまう
という恐ろしい事態に・・・。
必ずクレジットカード決済にしましょう!
入力が完了したら、
画面下の「お申込み」をクリック。
これですべての申し込み手順は終了です!
見ながらやると超簡単でしたよね??
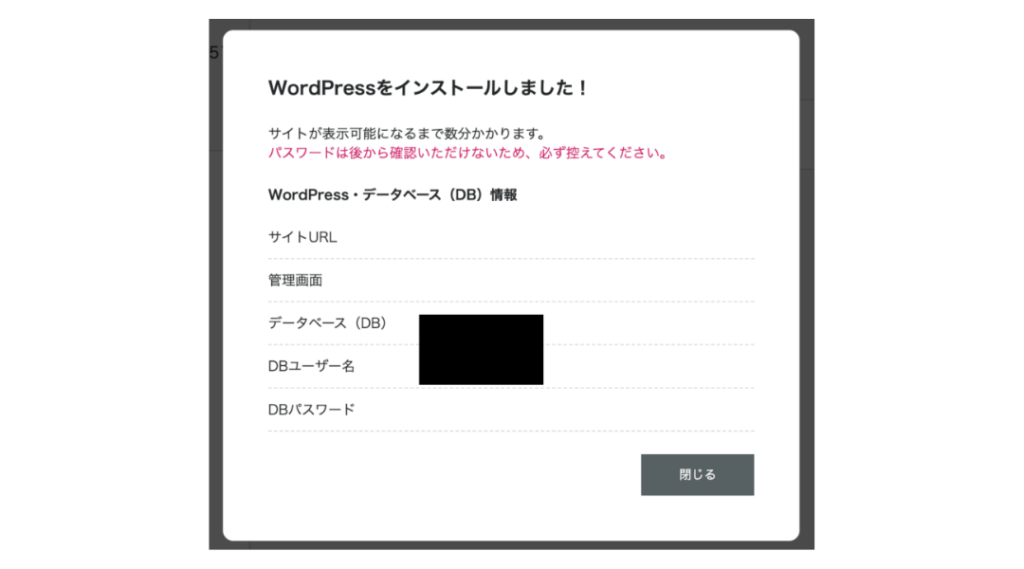
申し込み後、30分~1時間ほどで
自分のサイトにログインできるように
なるので、それまで休憩しましょう。
ブログをお得に始めるなら 『コノハウィング』
◆今なら最大55%OFFで
ブログが始められる
キャンペーン中!
本来なら
月額1,452円のところ・・・
・「WINGパック」
ベーシック
12ヵ月プラン
月額990円~
31%OFF
・「WINGパック」
ベーシック
24ヵ月プラン
月額842円~
42%OFF
・「WINGパック」
ベーシック
36ヵ月プラン
月額643円~
55%OFF
こんなに安く始められる
のは今だけ!
◆月初はさらにお得!!
始めた月の
『月額料金が満額無料』
ex.→2月1日~に始めると
毎月1000円以下で
収入を増やせる可能性があるのが
ブログです!
詳細が気になる方は
下のボタンをクリック!
※4/5(金)の16:00まで
\稼げるブログを始めるなら
コノハウィング/
WordPressにログイン
次はブログを開設(家をたてる)
しましょう。
少し複雑なところもあるかもしれませんが、この記事を見ながらやれば大丈夫です!
一緒に進めていきましょう!
まずはブログのセキュリティ強化のために
「SSLを有効化」します。
SSL設定は【セキュリティ設定】のこと
を指します。
情報漏洩から守る役割をしています。
手順はこちら
ログイン
(メールアドレスとパスワードを入力)
①「サイト管理」をクリック
②「サイト設定」をクリック
③矢印のタグを押してメニューを出す
④「SSLを有効化」をクリック
⑤画面左下に「成功しました」が
表示されればSSL設定は完了
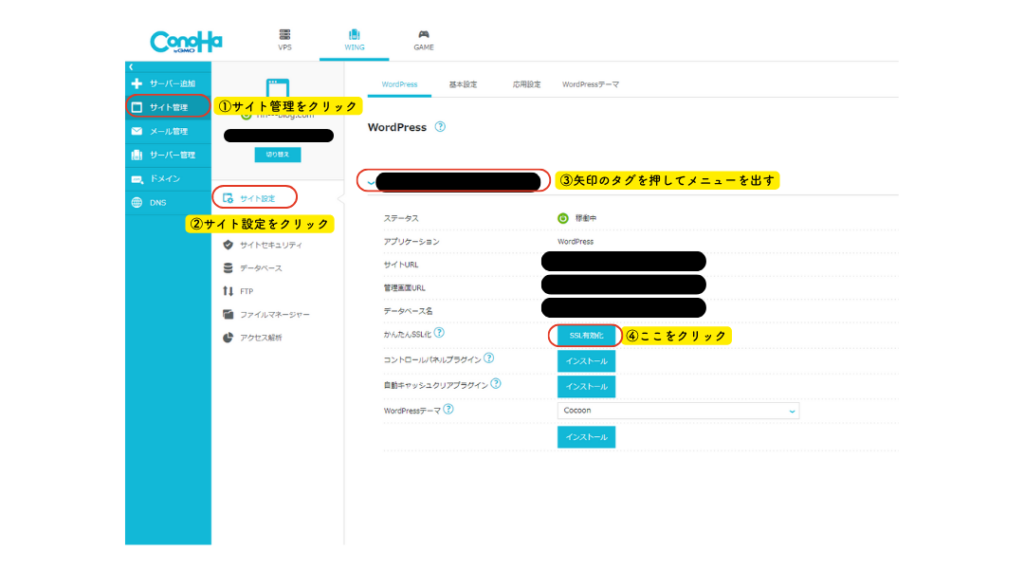
※サイト作成直後は有効化できない場合
がありますので、その場合は少し時間を
おいて試してみてください。
SSL設定ができたら、次はいよいよ
WordPressブログにログインしていきます。
ConoHa WING(コノハウィング)の管理画面の
URLをクリック。

登録したメールアドレスとパスワードを
入力してログインしてみましょう。
ダッシュボード画面が出てきたら
ログイン成功です!!
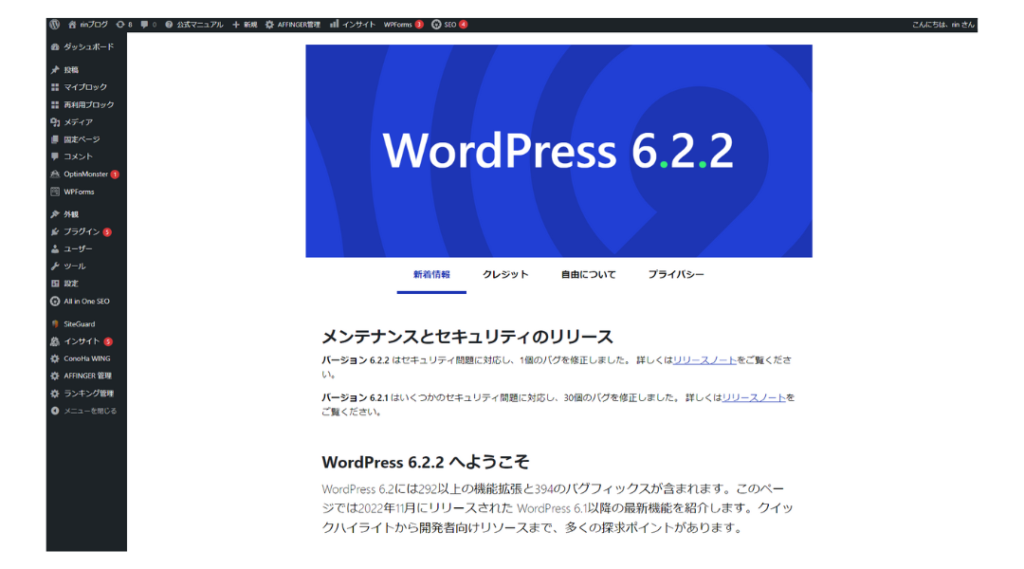
あとは初期設定を行うだけです!
あと少しですよ!
ブログをお得に始めるなら 『コノハウィング』
◆今なら最大55%OFFで
ブログが始められる
キャンペーン中!
本来なら
月額1,452円のところ・・・
・「WINGパック」
ベーシック
12ヵ月プラン
月額990円~
31%OFF
・「WINGパック」
ベーシック
24ヵ月プラン
月額842円~
42%OFF
・「WINGパック」
ベーシック
36ヵ月プラン
月額643円~
55%OFF
こんなに安く始められる
のは今だけ!
◆月初はさらにお得!!
始めた月の
『月額料金が満額無料』
ex.→2月1日~に始めると
毎月1000円以下で
収入を増やせる可能性があるのが
ブログです!
詳細が気になる方は
下のボタンをクリック!
※4/5(金)の16:00まで
\稼げるブログを始めるなら
コノハウィング/
初期設定を行う
ここまでくればブログのスタートまで
あと1歩です!一緒に頑張りましょう!
それでは初期設定をしていきます。
主にこの5つを設定します。
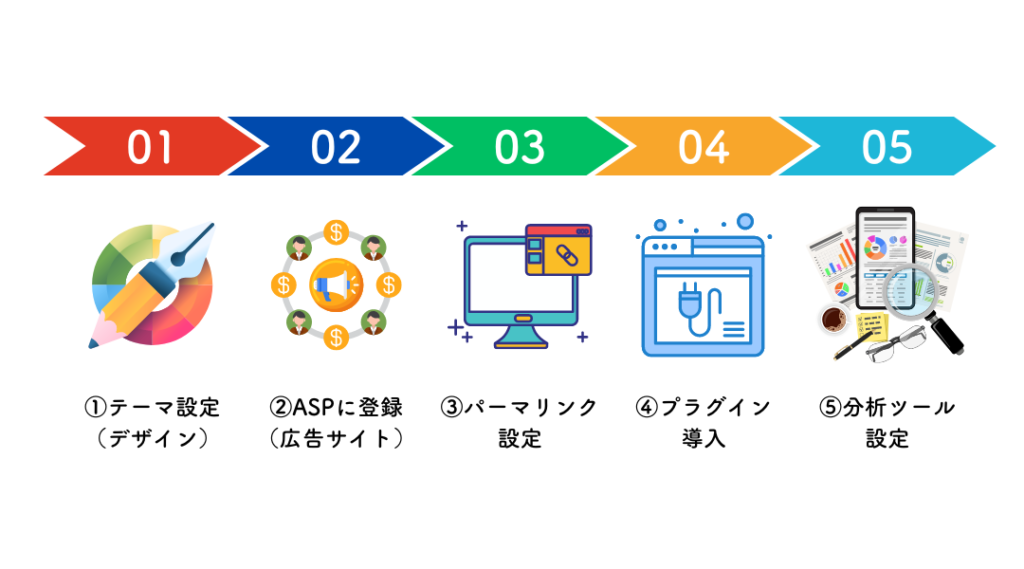
手順はこちら
①テーマ設定(デザイン)
②ASPサイトに登録(広告サイト)
③パーマリンク設定
④プラグイン導入
⑤分析ツール設定
また訳の分からない単語が・・・。。
はい。そうなりますよね。。
でも安心してください!
詳しく説明しながら進みます!
ブログで稼ぐための土台となる
重要な部分です!
①テーマ設定
テーマ設定とは
『ブログ内の見た目を整える装飾』
という意味です。
皆に読んでもらう為には
【見やすいブログ】というのが
重要になってきます。
見にくいブログなんて見たくないですよね?
【見やすいブログ】に整えるには
『ブログテーマ』
というのを導入します。
無料のものだと初期設定で選んだ
【Coccon】がありますが、
稼ぐブログを作りたいのであれば
『有料テーマ』を導入することを
強くオススメします。
なぜなら、デザインやカスタマイズ機能も
無料に比べて豊富ですし、
何よりカスタマイズが簡単で自由に
行えるからです。
ちなみに「稼げてから変えよう・・」と
する人もいるようですが、
それは辞めた方がよいです。
理由は、【今まで書いた記事の手直し】に
莫大な時間と手間が発生するからです。
→デザインが変わると記事内の構成も
変える必要があります。
なので、始めるときに【有料テーマ】を
即導入してしまった方が
後々作業が楽になりますし、
その分使い方も慣れてきます。
オススメの有料テーマは私も使用している
何よりカスタムが本当に豊富で
こんなキラキラボタンも使えるように
なります!
めっちゃ押したくなりませんか??(笑)
これが使えるのも有料テーマの
テーマ導入料金は14,800円(税込)ですが、
ブログの記事を書き続けていれば
すぐに回収できる金額ですよ!
私はなんと2か月で回収できました(笑)
ブログを始めるなら
是非検討してみてはいかがでしょうか?
\「AFFINGER6」/
②ASPサイトに登録(広告サイト)
次にASPサイトに登録をしていきます。
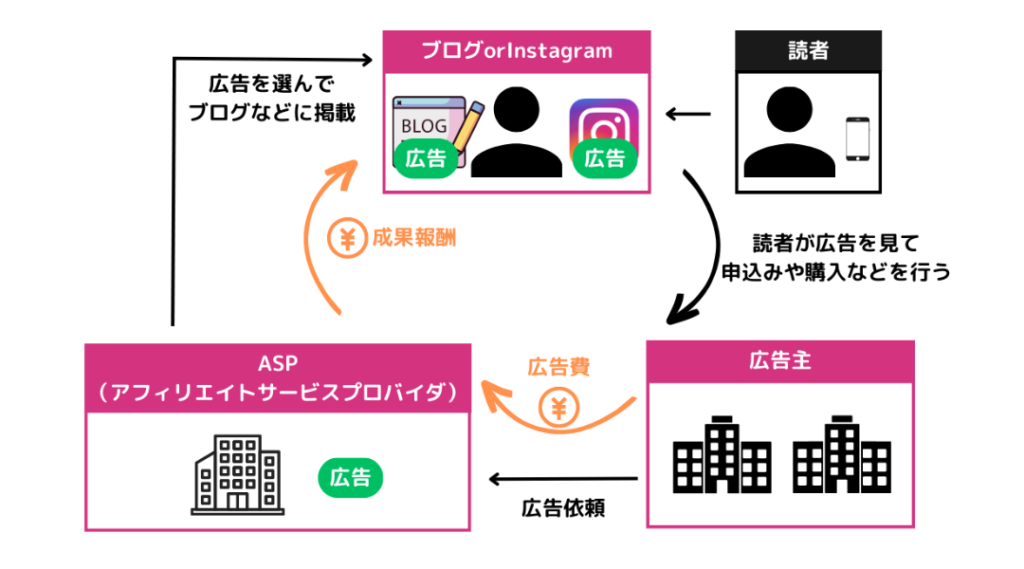
登録をすることで、
ブロガーの収入源となる
【アフィリエイト広告】をブログ内に
貼ることができるようになります。
読者が広告を経由して購入や登録を行うと、
広告を貼っていたブロガーに収益が
入ってくるという仕組みです。
またASPサイトは多く存在しているので、
登録するオススメはこちら。
どれも登録が5分ほどで終わりますので、
サクッと登録しちゃいましょう。
登録できたらやってみたいアフィリエイト
広告を探してみて早速記事を
書いてみましょう!
リンクの貼り方などはそれぞれのサイトに
説明が書いてあるのでチェックしてね!
③パーマリンク設定
次にパーマリンクの設定をしましょう。
WordPressの管理画面から設定→
パーマリンクをクリック。
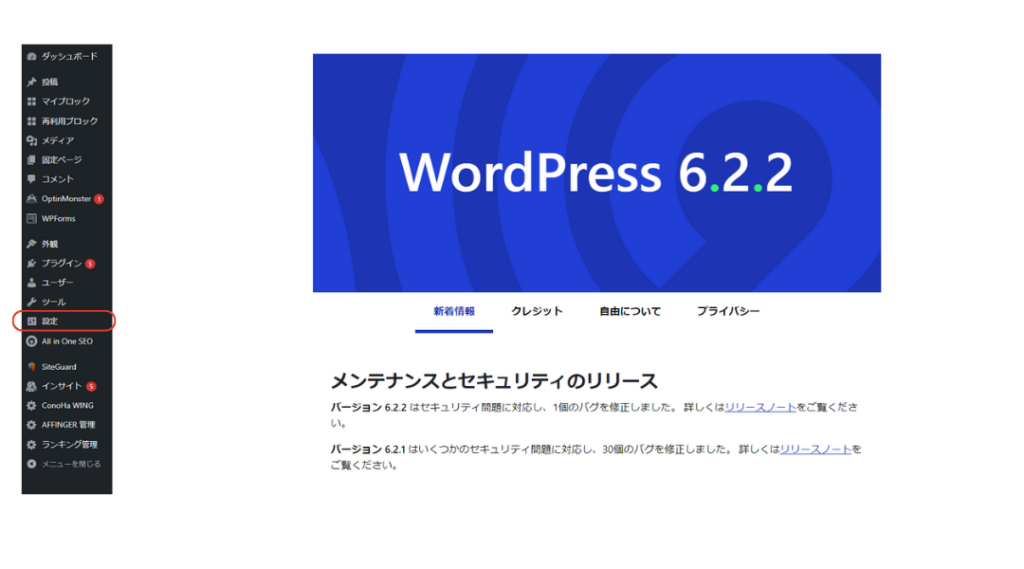
次にカスタム構造という箇所をクリックし、【/%postname%】と入力して変更を保存をクリックすればOKです。
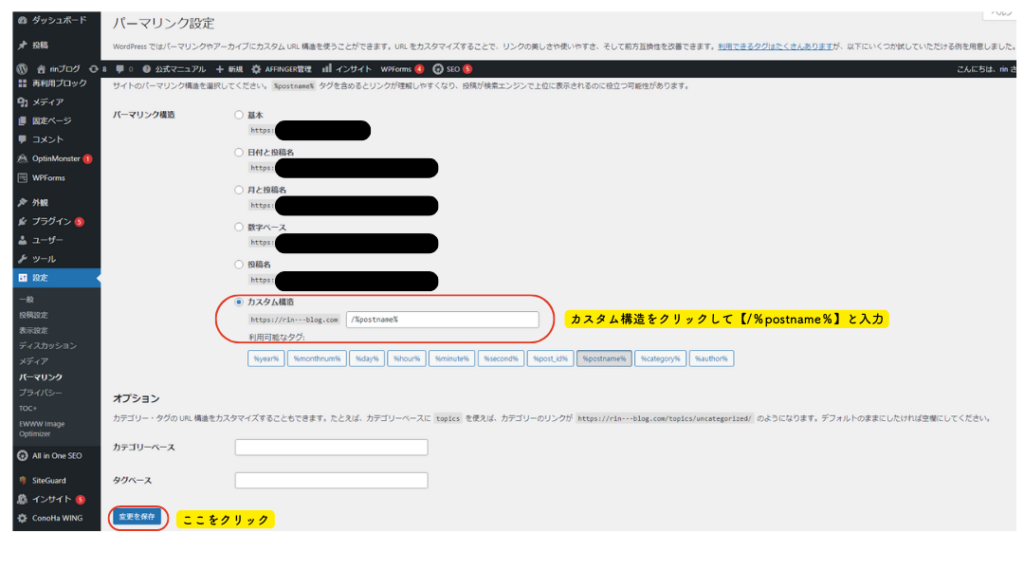
これで記事を投稿する際はいつでも変更できるようになりました!
④プラグイン設定
次にプラグインの設定をします。
WordPress管理画面のメニューから
プラグイン→新規追加と進みます。
プラグインの検索のところに
入力してインストールを行いましょう。
初心者向けに必要なプラグインはこちら。
インストールしたら必ず【有効化】の
ボタンを押しましょうね!
他にもいろいろあるのですが、入れすぎるとブログのサイト自体が重くなってしまうので最初はこのぐらいでOKです。
後々必要なものを自身で調べて
カスタマイズしていきましょう!
⑤分析ツール設定
最後に分析ツールを設定します。
入れるべきなのは
【グーグルアナリティクス】と
【サーチコンソール】です。
今でなくても良いですが、
後々分析するのに必要になってきますので
落ち着いたら入れていきましょう!
利用には【Googleアカウントの作成】
が必須です。
初期設定は以上となります。
ブログをお得に始めるなら 『コノハウィング』
◆今なら最大55%OFFで
ブログが始められる
キャンペーン中!
本来なら
月額1,452円のところ・・・
・「WINGパック」
ベーシック
12ヵ月プラン
月額990円~
31%OFF
・「WINGパック」
ベーシック
24ヵ月プラン
月額842円~
42%OFF
・「WINGパック」
ベーシック
36ヵ月プラン
月額643円~
55%OFF
こんなに安く始められる
のは今だけ!
◆月初はさらにお得!!
始めた月の
『月額料金が満額無料』
ex.→2月1日~に始めると
毎月1000円以下で
収入を増やせる可能性があるのが
ブログです!
詳細が気になる方は
下のボタンをクリック!
※4/5(金)の16:00まで
\稼げるブログを始めるなら
コノハウィング/
最後に・・・
ここまで読んでいただいたということは
【ブログの開設】と【初期設定】が大かた
終わった方のはずです。
そこで最後に一言だけ。
【ブログを始めてどうなりたいですか?】
この質問にスッと答えられる方は、
【ブログを続けられる人】かもしれません。
逆に、答えられない人は
【思うようにいかないと辞めてしまう方】
かもしれません。
というのも、ブログで稼ぐのは
あなたが思っている以上に難しいです。
稼げなくて記事の更新を辞める方が
実に99%を占めています。
何事にも揺るがない【継続する強い意思】が
必要になってきます。
是非、今一度記事を更新する前に
【ブログを始めてどうなりたいのか?】
を考えてみてから始めてください。
もし、更新がつらくなったら
休んでもいいんです。
1番大事なことは【辞めないで継続する事】。
この考えを常に頭に置きながら
是非頑張って下さい。
私はあなたのブログを応援しています。
困ったことがあればInstagramのDMにご連絡ください。
rin